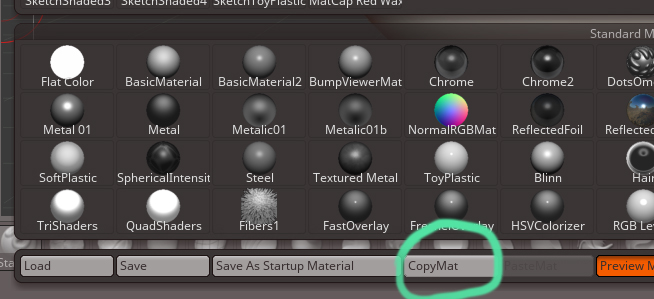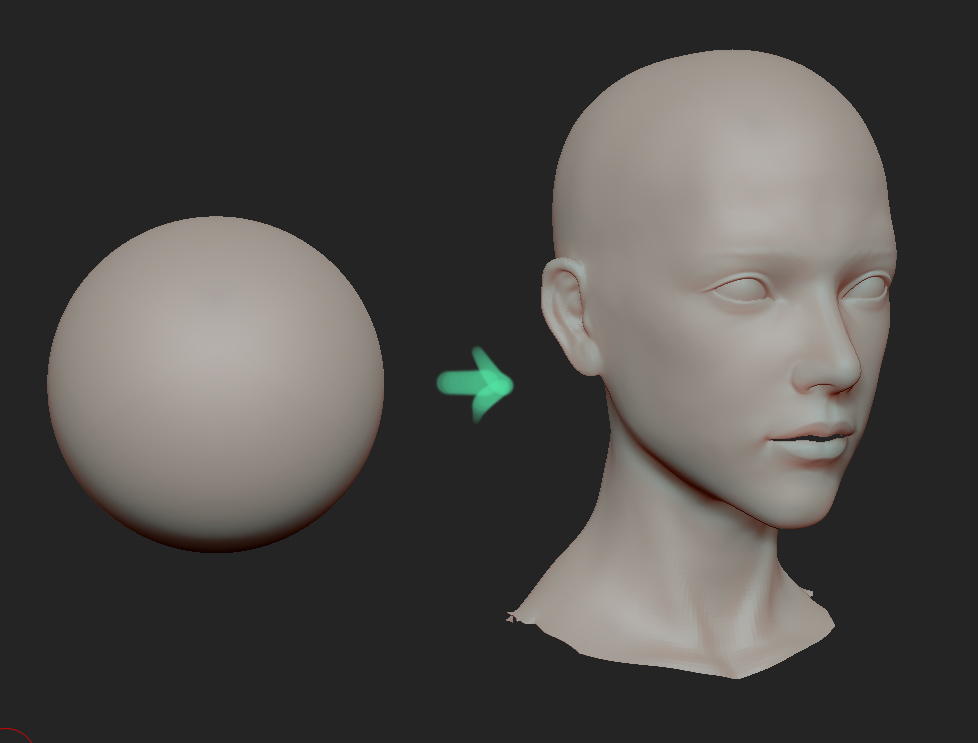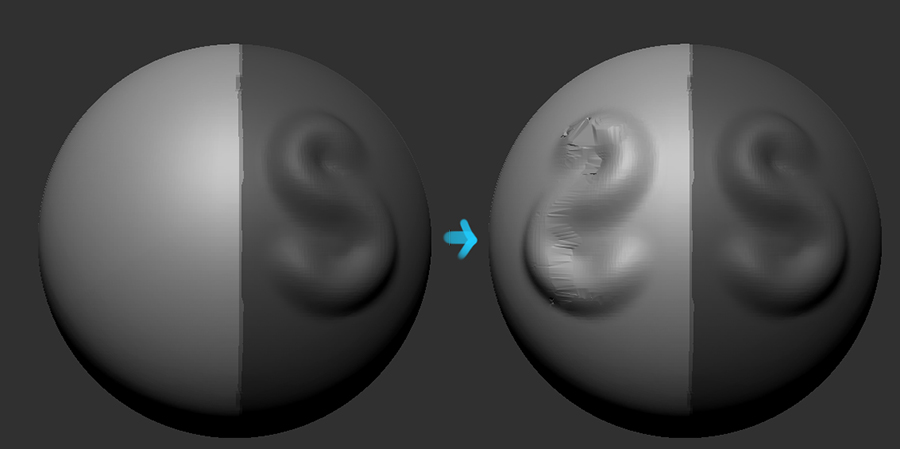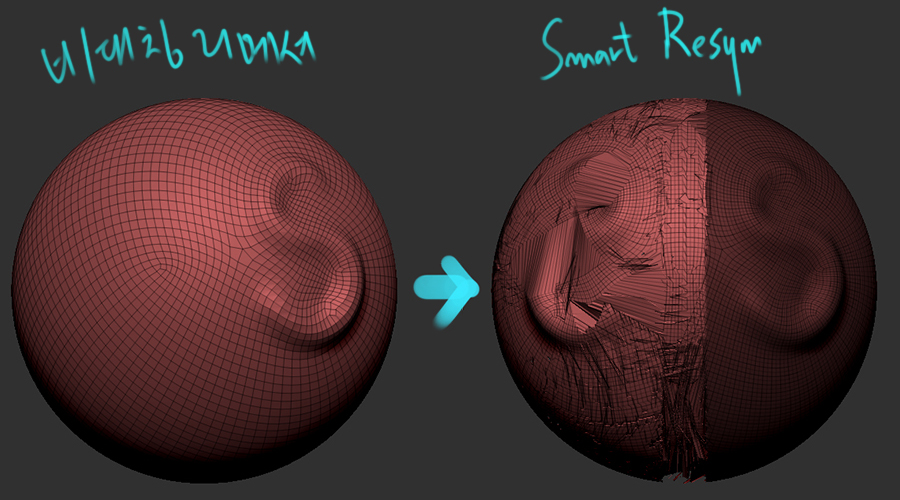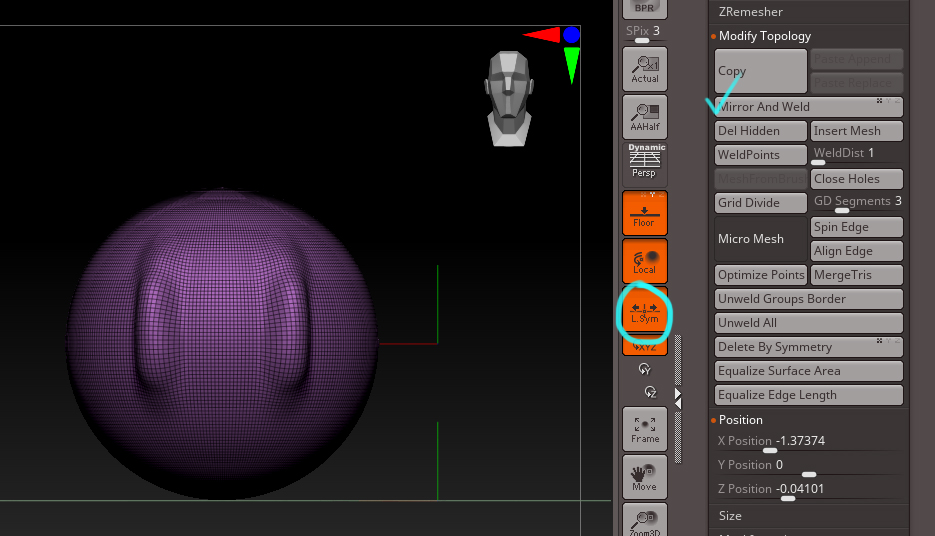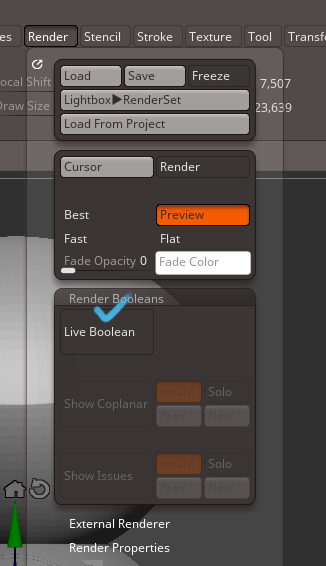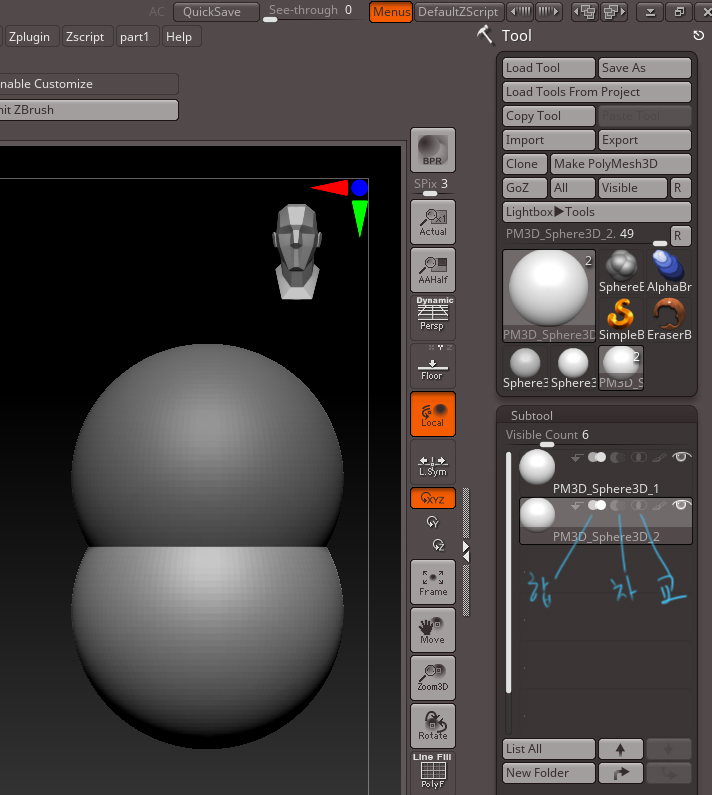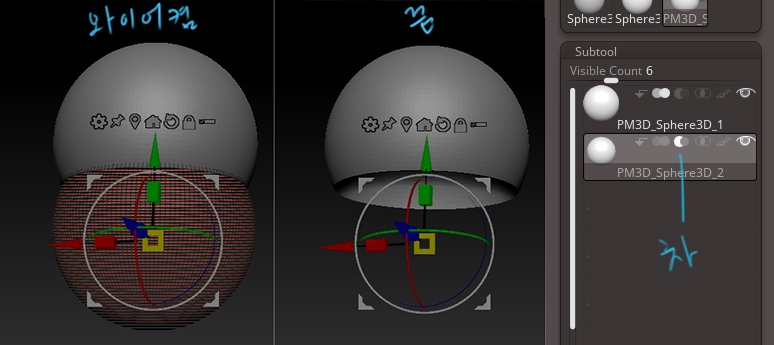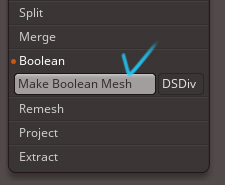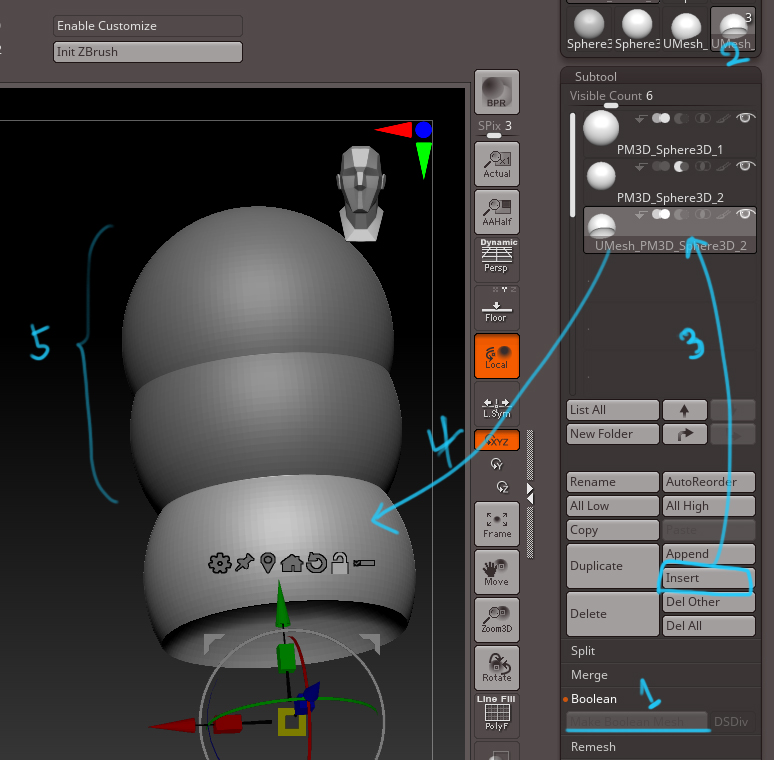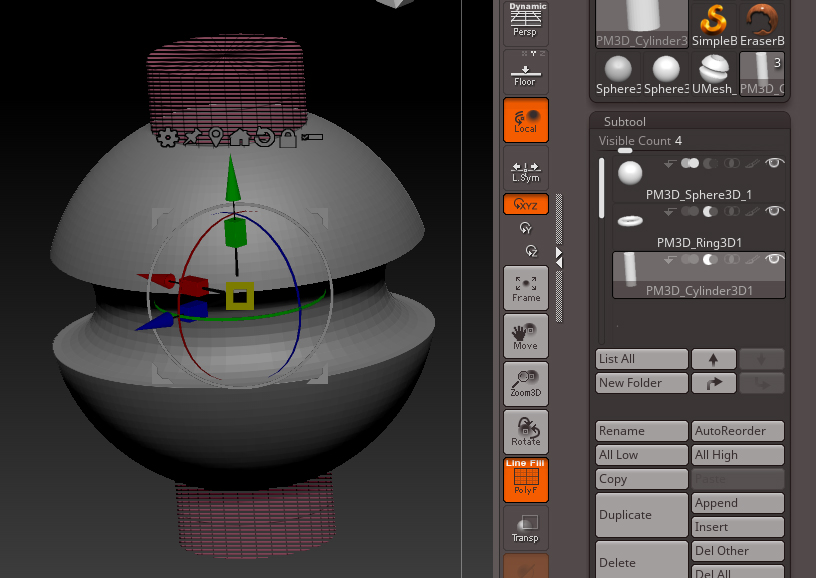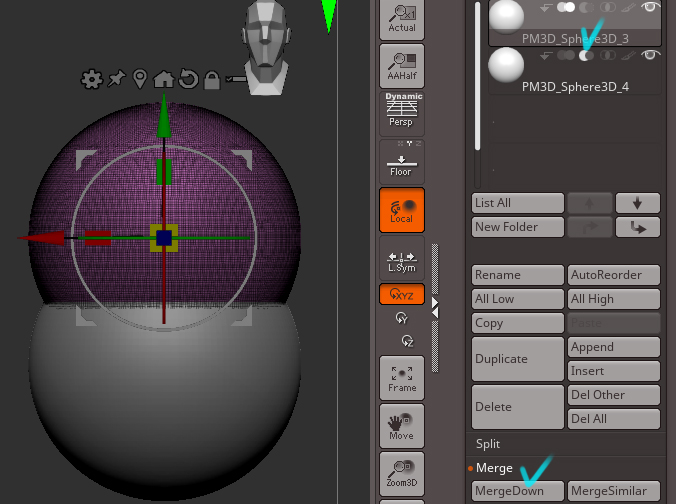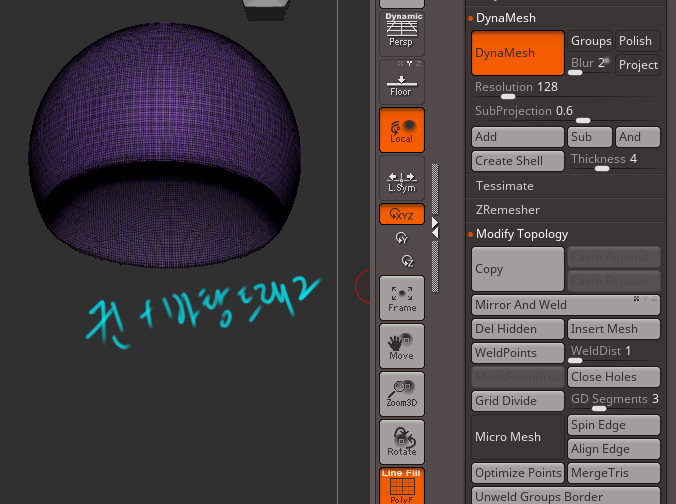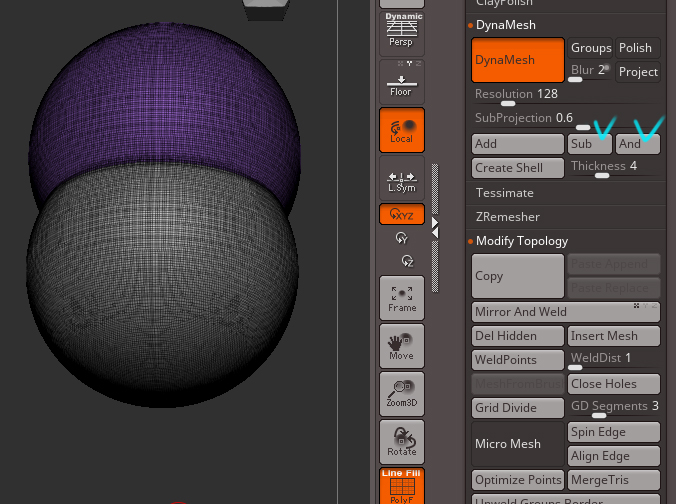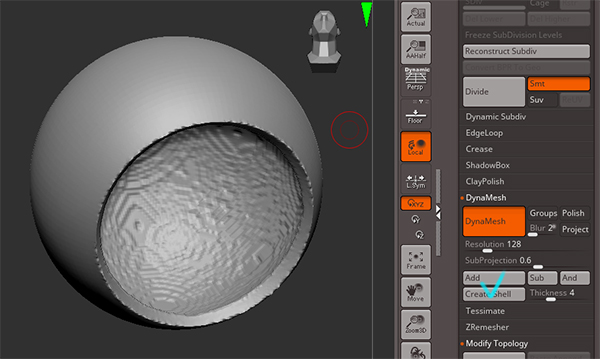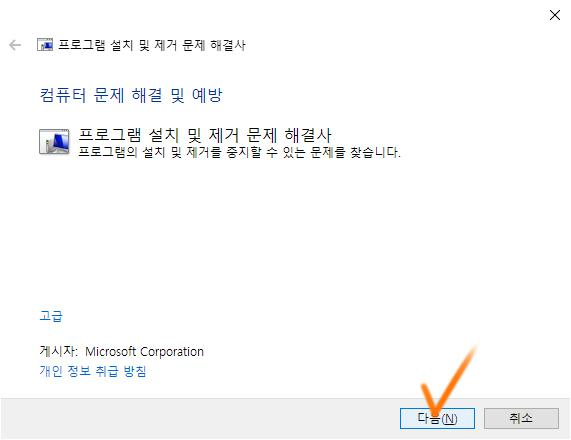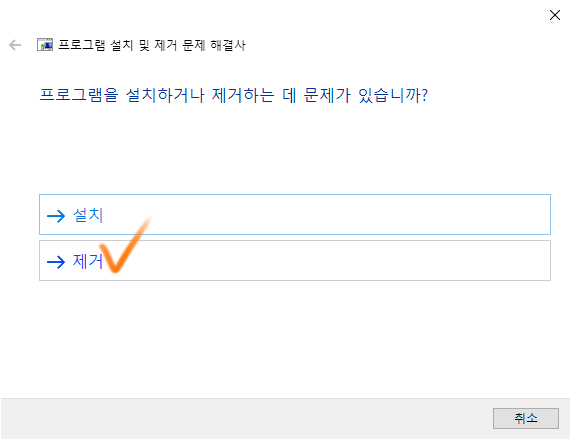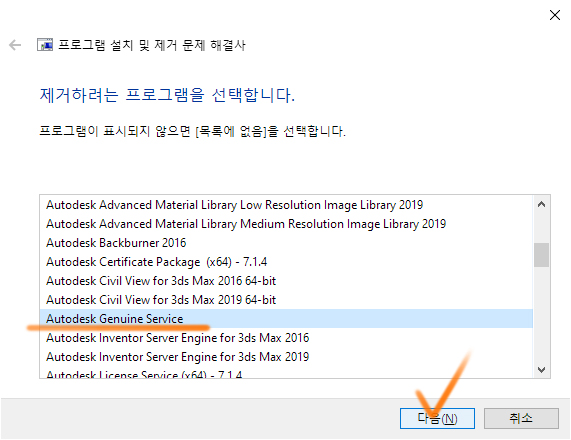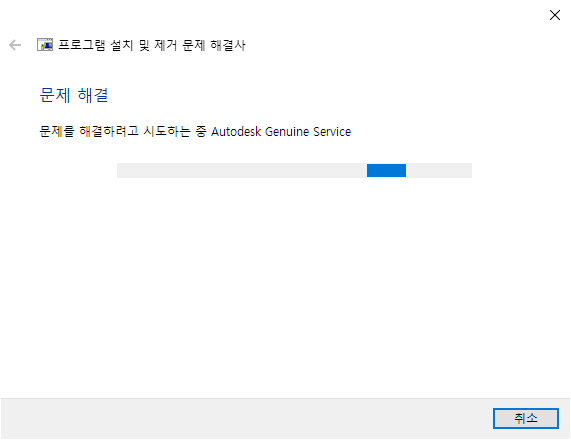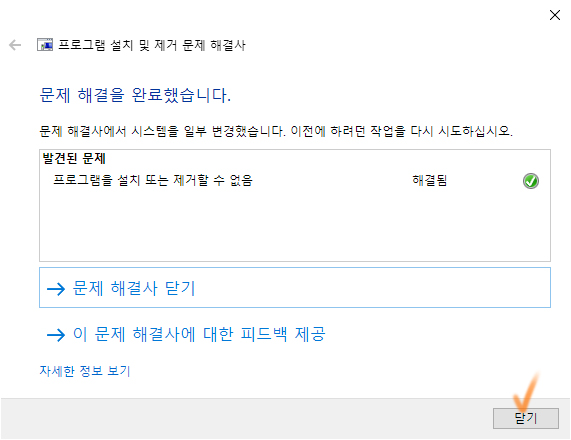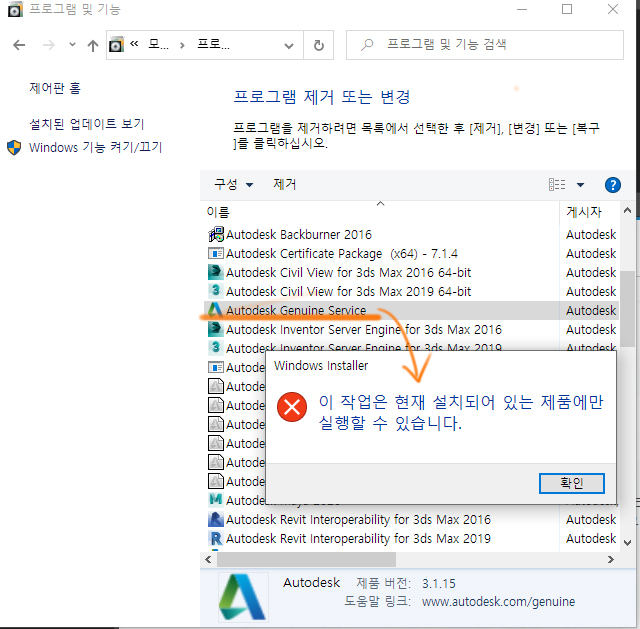*기본 확인
Movie메뉴에서 Tuntable클릭 - 돌아가면서 자동저장
Play Movie로 확인 -- 로고삽입 메뉴바 함께 캡처됨을 확인.
Delete삭제하면 저장하겠냐는 옵션 -- 취소하면
Doc Window버튼 다시 활성화된다 - 선택 후 다시 Turntable후 Play Movie --> Doc로 해야 화면만 캡처된다.
* 로고를 없애보자
하단 Time Image에서 Fade값 0 -- 턴테이블 후 Play로 확인
Overlay이미지를 없애면 우측하단의 로고도 사라진다.
* Export로 동영상 저장(.mpg) 500k
바로 옆 H를 적용하면 퀄리티 올라감. 거의 용량 5~6배. 모든 테스트를 끝낸 후 최종적으로 하면 되겠다.
* 크기가 작아서 크게 찍어보자
Modifiers에서 FrameSize(0.5디폴트)를 1로 해서 확인. -- 화면에 보이는 크기와 비슷하게 출력됨. 1.12mb
--> Doc하단의 Large로 해서 Framesize0.5 뽑았을 때와 용량 동일함. Large, framesize1로 해도 동일
수정할 때는 일일이 턴테이블하지 않고 Playmovie로 확인 가능.
* 두 바퀴 돌릴때: Modifiers > Spin Cycles를 2로. -로 입력하면 왼쪽으로 돌아간다.
* 빨리 돌릴 때: Playback FPS를 낮추면 느리게, 높이면 빠르게 (기본48) -- 잘 안됨? ㅋㅋ
* 화면 사이즈 조정: Document (정사이즈로 확인해보기. doc사이즈를 입력할 때는 Pro를 꺼야 비율연결이 꺼진다.)
+ Info: 로고는 별도의 이미지 파일을 넣을 수 있다. png투명값 안됨. 사이즈 그대로 입력
Doc size 500*500 : Framesize를 1로 해야 동영상 비율도 맞게된다.
이곳에 올려본 결과, Framesize를 1로 해야 비율이 정확하게 들어간다. 네잎의 경우 사이드 공간이 나옴.
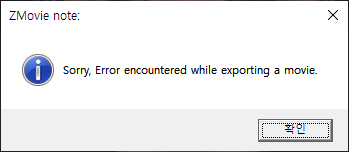
삽질결과, 한글 폴더말고 D드라이브에 바로 영어로 저장했더니 된다. 뭐 이래............
- Load Movie
*.zmv 파일을 불러온다. - Save As
영상을 *.zmv 파일로 저장한다. - Play Movie
Record를 이용해 저장된 영상을 재생한다. - Export
Record를 이용해 저장된 영상을 *mov파일로 Export한다. - Record
영상을 기록한다. - Turntable
모델이 360도 회전하면서 영상을 만든다. - Snapshot
한 장의 프레임을 저장한다. - TimeLapse
시간 경과를 저장한다. 마우스에서 손을 뗄 때에멘 저장한다. - F History/B History
SubTool이 선택된 시점을 기준으로 그 전/그 이후부터 녹화를 시작한다. - Pause
녹화를 잠시 중단한다. - Doc/Window
녹화되는 화면을 Document 사이즈로 설정할 것인지, Window 화면 사이즈로 설정할 것인지 선택할 수 있다. - Large/Medium/Small
화면의 크기를 선택한다. - Delete
Record를 이용해 저장된 영상을 지운다.
Modifiers
- Frame Size
출력되는 화면의 크기를 조절한다. - Auto Zoom
0보다 큰 수를 입력하면 사용자가 Document Canvas를 이동하였을 때 자동으로 화면을 이동한다. - Recording FPS
Recording 프레임을 설정한다. - Playback FPS
재생 시 몇 프레임으로 재생할 것인지 결정한다. - Snapshot Time
Record로 녹화하는 중에 Snapshot 기능을 이용하여 영상 안에 1장의 프레임을 넣었다면 그 시간이 얼마나 지속될 것인가를 정한다. - Skip Menus
'On'시 녹화 중에 메뉴가 보이지 않는다. - Antialized Cpature
'On'시 안티알리아싱 효과를 적용한다. - OnMouse
커서가 모델에 위치했을 때에는 마우스를 보여주지 않고 커서가 모델을 수정하거나 메뉴를 선택할 때만 마우스를 보여준다. - Cursor Size
커서 크기를 결정한다. - SpinFrame
Turntable 관련 옵션으로, 몇 프레임에 한 바퀴가 돌 것인지를 정한다. - Spin Cycles
SpinFrame당 몇 바퀴를 회전할 것인지를 결정한다. - X/Y/ZScrn
모델이 회전하는 축을 결정한다. - HFrames
부드러운 화면을 만들기 위해 프레임을 추가한다. - HRecenter
녹화 중 모델이 화면의 중간에 오도록 조절한다. - HPosition
녹화 중 모델의 위치와 크기 변화에 따른 위치를 재조정한다. - HOrientation
녹화 중 모델의 회전값을 재조정한다. - Quality
녹화된 영상의 압축률을 조절한다. - Intensity
영상의 질을 결정한다. - Color
영상의 컬러 비트 수를 결정한다.
TimeLine
- Load/Save
*.zmo 파일을 불러오거나 저장한다. - Show
타임라인을 보여준다. - ExportName
모든 애니메이션을 타임라인에 MDD 파일로 출력한다. - Go Previous
이전 Key Frame으로 돌아간다. - Go Next
다음 Key Frame으로 넘어간다. - TimeLine Magnification
키간의 크기를 정한다. - Load Audio
타임라인에 사운드를 넣을 수 있다. - Remove Audio
사운드를 삭제한다. - Duration
재생될 시간을 결정한다.
TimeLine Track
TimeLine Track을 선택 설정한다.
- Edit
수정할 수 있는 트랙을 선택한다. - Link
선택된 트랙과 연결되어 있는 다른 트랙을 확인할 수 있다. - Enable
트랙을 활성화하거나 비활성화할 수 있다.
Overlay Image
ZBrush Movie 안에 고정되어 있는 이미지를 삽입한다.
Title Image
ZBrush Movie가 시작하기 전에 몇 초간 화면이 등장할 것인지를 설정한다.
'CG정보 > Zbrush' 카테고리의 다른 글
| 라이트박스의 wax 머티리얼 적용 (0) | 2021.11.15 |
|---|---|
| 대칭에 대한 추가 이해 - Smart ReSym, Dynamesh (0) | 2021.10.10 |
| 라이브 불린(Live Boolean), 다이나 메쉬 (0) | 2021.10.09 |